Gestionnaire des ressources
|
Commande |
Emplacement |
Raccourci |
|
Gestionnaire des ressources |
Écran > Palettes |
Ctrl+R (Windows) Cmd+R (Mac) |
Utilisez le Gestionnaire des ressources pour créer, appliquer et gérer les ressources dans le dossier actif et pour accéder aux ressources d’autres fichiers (voir Concept : Bibliothèques).
Sélectionnez la commande pour ouvrir le Gestionnaire des ressources.
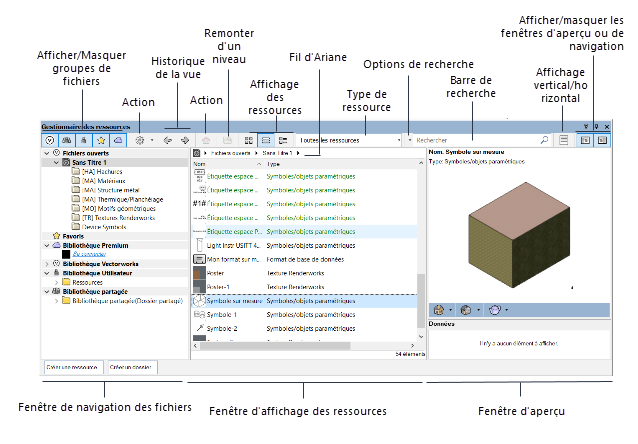
|
Élément |
Description |
|
Barre d’outils |
Cette barre d’outils contient diverses commandes pour l’affichage des bibliothèques et des ressources, un menu pour travailler avec des fichiers de ressources et un champ de recherche pour localiser des ressources. |
|
Fenêtre de navigation |
Cette fenêtre affiche les fichiers et les dossiers dans lesquels vous pouvez trouver des ressources. Sélectionnez un fichier dans les Fichiers ouverts ou les Favoris ou parcourez les groupes de Bibliothèques pour localiser un fichier contenant les ressources dont vous avez besoin. Pour rechercher un fichier qui n’apparaît pas dans la liste, sélectionnez Explorer les ressources d'un fichier dans le menu Action. Plusieurs commandes sont disponibles lorsque vous travaillez avec des fichiers et des dossiers de ressources. Voir Gestionnaire des ressources : Fenêtre de navigation. |
|
Fenêtre d’affichage des ressources |
Cette fenêtre affiche les ressources du fichier sélectionné. Sélectionnez la vue et le type de ressource à afficher dans la Barre d’outils. Plusieurs commandes sont disponibles dans le menu contextuel des ressources. Voir Gestionnaire des ressources : Fenêtre d’aperçu. |
|
Fenêtre d’aperçu |
|
|
Aperçu de la ressource (en haut) |
Cette partie de la fenêtre vous montre un aperçu haute résolution de la ressource sélectionnée. Pour les symboles et objets paramétriques, sélectionnez la vue, la vue du composant et le mode de rendu dans les menus en bas de la fenêtre. |
|
Aperçu des données (en bas) |
Cette partie de la fenêtre montre les mots-clés et les données liées à la ressource sélectionnée, s’il y en a. |
|
Boutons de raccourcis |
Les boutons situés en bas du Gestionnaire des ressources vous permettent de créer rapidement une ressource ou un dossier dans le fichier actif ou dans le fichier sélectionné dans la fenêtre de navigation. Les fichiers d’une bibliothèque en ligne ou d’une bibliothèque Vectorworks ne peuvent pas être édités. Voir Créer des nouvelles ressources et Créer des dossiers de ressources. |
Ouvrir et fermer des fenêtres
Deux boutons de la Barre d’outils vous permettent d’ouvrir ou de fermer la fenêtre de navigation (à gauche) et la fenêtre d’aperçu (à droite). Lorsqu’une fenêtre est fermée, la fenêtre d’affichage est redimensionnée pour remplir l’espace.
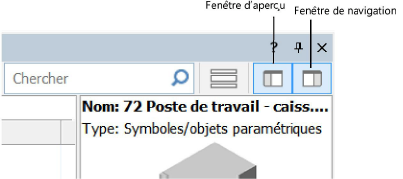
Redimensionner la palette
Vous pouvez redimensionner le Gestionnaire des ressources et faire glisser les barres de séparation entre les fenêtres pour modifier les dimensions des fenêtres. Lorsque vous redimensionnez la palette au point où il devient impossible d’afficher tous les boutons de la Barre d’outils, de petits boutons s’affichent à droite de la palette. Cliquez sur un bouton pour accéder aux fonctionnalités masquées.
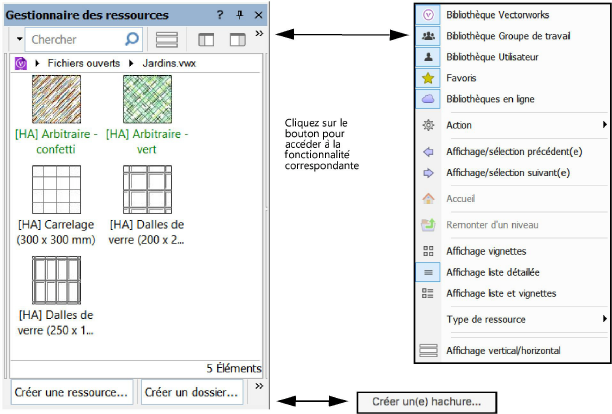
Changer l’orientation de la palette
Il est possible de modifier l’orientation du Gestionnaire des ressources et de l’afficher verticalement. Cliquez sur Affichage vertical/horizontal dans la barre d’outils de la palette et redimensionnez la palette si nécessaire.
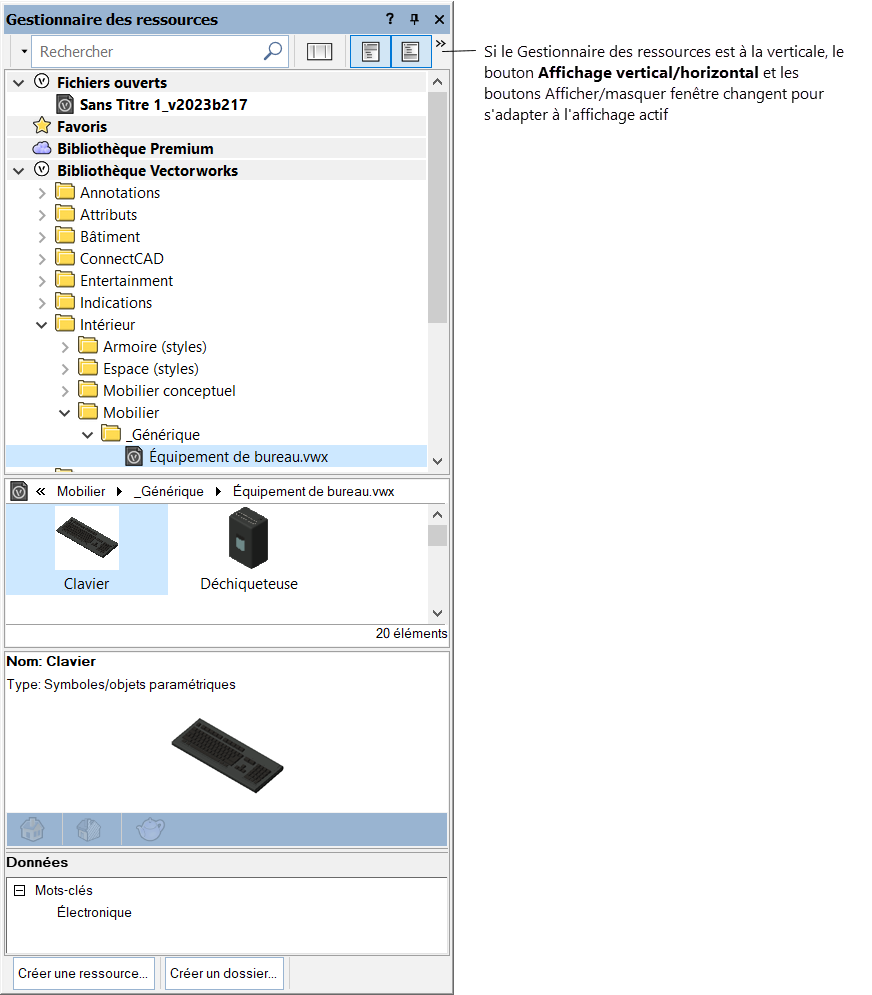

Vous n'avez pas trouvé ce que vous cherchiez ? Posez votre question à notre assistant virtuel, Dex ![]() !
!